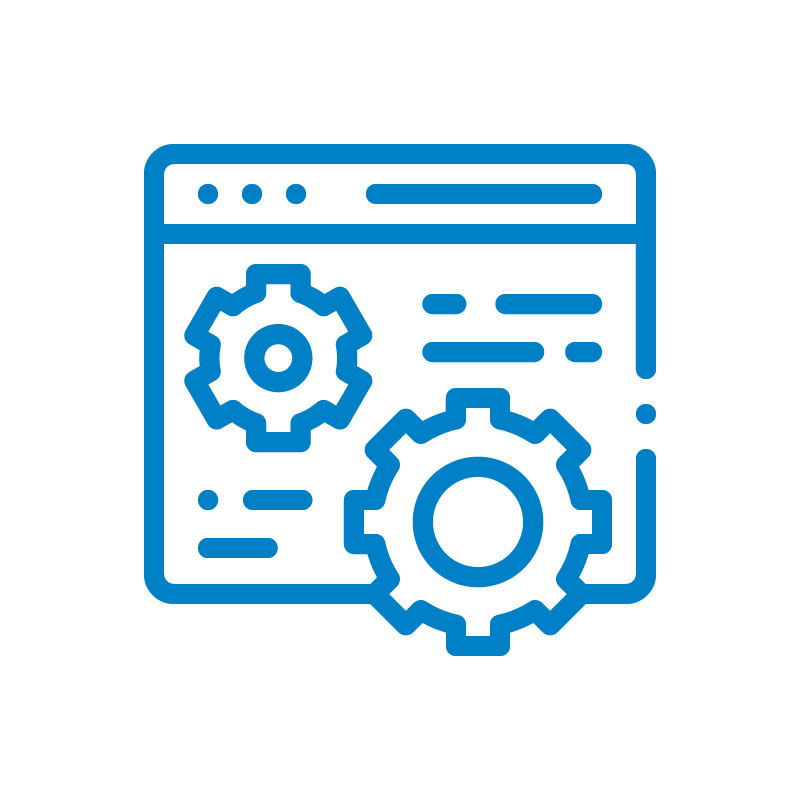Are you wondering how to update WordPress safely? Keeping your WordPress site up to date is one of the best ways to protect it from security vulnerabilities and ensure it runs smoothly, as regular updates bring new features, bug fixes, and improvements to the WordPress core.
However, if things go wrong during a WordPress update, you could very easily break your site. In this guide, we’ll walk through everything you need to know to update your WordPress website safely, covering both manual and automatic updates.
Why Update Your WordPress Website?
Updating your WordPress website is crucial to maintaining a secure and functional site. Each new WordPress version comes with essential security updates, bug fixes, and performance improvements. Also, staying up to date ensures compatibility with your WordPress theme, plugins, and customizations.
Keeping your WordPress version current is especially important because outdated software is more vulnerable to security issues. Whether it’s a major update with new features or a minor release that fixes small bugs, these updates help keep your site safe and performing at its best.
Understanding WordPress Updates
WordPress updates fall into two main categories: major and minor releases. Each type serves a unique purpose and requires different levels of preparation and maintenance. That said, both should be treated as important.
- Major Releases: Major updates introduce new features and often change parts of WordPress core software, so they require more careful planning. When updating to a new major version of WordPress, you may need to check compatibility with your installed plugins and themes to ensure everything functions smoothly. When performing a manual update for a major release, it is crucial to delete the existing wp-includes and wp-admin directories before uploading new files to ensure the WordPress core is properly refreshed.
- Minor Releases: Minor updates are smaller and focus on improving security and fixing bugs. These updates are often automatically applied by WordPress and generally don’t impact your site’s functionality.
It’s best to have a plan in place for both major and minor releases, so you’re ready for each update.
Checking Your Latest WordPress Version
Before you start updating, it’s a good idea to check your current WordPress version. Here are two easy ways to do that:
- Using the Admin Dashboard: Log in to your WordPress admin dashboard. You’ll find the current version of WordPress displayed on the “Updates” page under the Dashboard menu. If a new version is available, you’ll also see a prompt to update.
- Using the Page Source: If you don’t have access to the admin dashboard, you can check the version by viewing your website’s page source. Right-click on your site, select “View Page Source,” and search for “WordPress.” The WordPress version will be displayed within the source code.
How to Check Your WordPress Version on the Admin Dashboard?
To ensure your WordPress site is running smoothly and securely, it’s important to know which WordPress version you’re using. Checking your WordPress version on the Admin Dashboard is straightforward:
- Log in to Your WordPress Dashboard: Start by logging into your WordPress admin dashboard.
- Navigate to the Updates Tab: Click on the “Updates” tab located under the Dashboard menu.
- Find the WordPress Version Information: At the top of the Updates page, you’ll see the current WordPress version your site is running on.
Regularly checking your WordPress version through the dashboard helps you stay informed about updates and ensures your site is always running the latest version.
How to Check Your WordPress Version Using Page Source?
If you don’t have access to your WordPress dashboard, you can still check your WordPress version using the page source. Here’s how:
- Open Your Website in a Web Browser: Navigate to your website using any web browser.
- View Page Source: Right-click on the page and select “View Page Source” (or press Ctrl + U on Windows or Command + Option + U on Mac).
- Search for WordPress: Press Ctrl + F (Windows) or Command + F (Mac) to open the search function and type “WordPress.”
- Locate the Version Number: Look for the line of code that contains the WordPress version number, typically in the format “WordPress X.X.X.”
This method is particularly useful if you need to verify the WordPress version without dashboard access.
Preparing to Update WordPress Safely
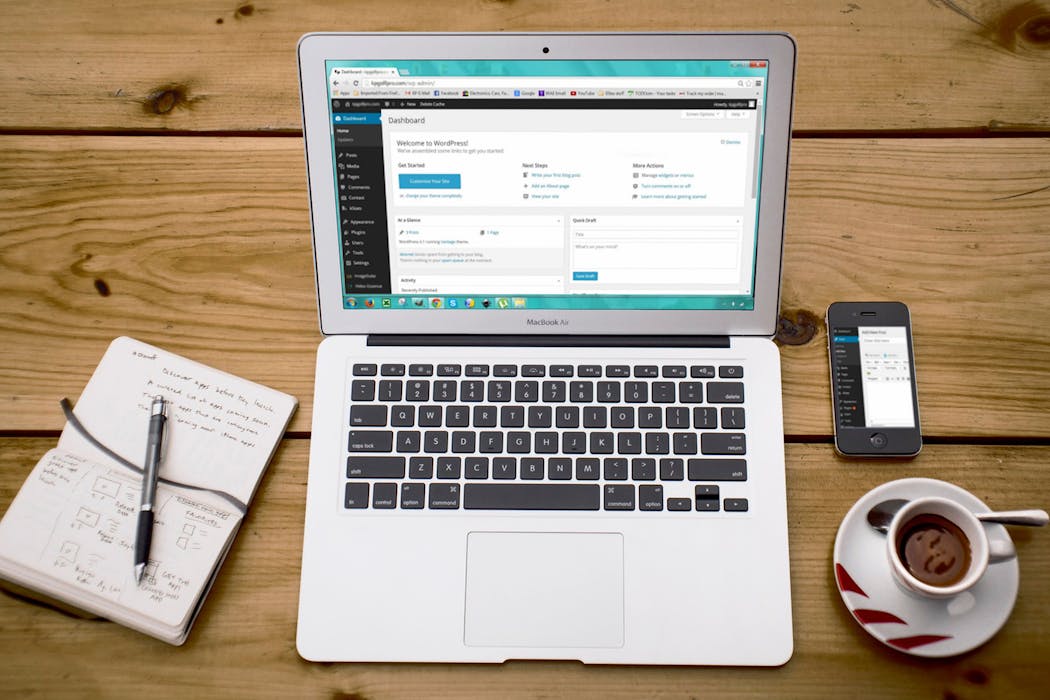
Preparation is key to a smooth update process, especially if you’re making a manual update to your WordPress core files. Here’s how to get your WordPress site ready:
- Back Up Your Website: Before you update WordPress, make a complete backup of your site. This backup should include all WordPress files, themes, plugins, the WordPress database, and any uploaded media. This way, you’ll be able to restore the previous version if something goes wrong.
- Deactivate Some Plugins: Certain plugins, such as caching or firewall plugins, can interfere with the update process. For a smoother experience, deactivate these plugins temporarily.
- Enable Maintenance Mode: To prevent visitors from seeing your site during updates, activate a maintenance mode plugin. This lets users know that the site is temporarily unavailable.
- Set Up a Staging Site: Testing the update on a staging site first allows you to catch issues before they go live. If your web host provides staging, it’s wise to use it.
Methods for Updating WordPress
Once you’re ready, you can update WordPress manually or enable automatic updates. For those who prefer a more hands-on approach, you can manually upgrade WordPress using tools like SSH and WP-CLI.
Update WordPress via the Admin Dashboard
The simplest way to update WordPress is through the admin dashboard. Here’s how:
- Go to Dashboard > Updates.
- If a new WordPress version is available, click the “Update Now” button.
- WordPress will automatically update your site to the latest version.
This one-click update is fast, easy, and ideal for beginners.
Updating WordPress via FTP
If you’re unable to access your admin dashboard, you can manually update WordPress using an FTP client. Here’s how:
- Download the latest version of WordPress from WordPress.org as a zipped WordPress file.
- Unzip the downloaded file in your downloads folder.
- Use your FTP client to connect to your site’s root directory.
- Start uploading WordPress files, but do not replace the existing wp-content folder. This will keep your themes, plugins, and other custom files safe.
- Once the upload is complete, log in to your dashboard to confirm the update.
Updating via FTP is recommended for users comfortable with handling files directly.
Update WordPress via WP-CLI
WP-CLI (WordPress Command Line Interface) is a command-line tool for WordPress users who prefer terminal commands. Here’s the process:
- Connect to your server using SSH.
- Run the command `wp core update`.
Updating with WP-CLI is ideal for advanced users who want more control over the update process.
Enabling Automatic Updates
WordPress allows you to set your site to update automatically for both minor and major releases. Here’s how:
- In your Settings menu, check if automatic updates are enabled.
- You can also enable automatic updates by adding code to your wp-config.php file or using cPanel to manage the settings. Automatic updates are useful if you want WordPress to handle minor updates without intervention.
How to Update WordPress Automatically via cPanel?
Updating WordPress automatically via cPanel is a convenient way to ensure your site is always running the latest version. Follow these steps:
- Log in to Your cPanel Account: Access your cPanel account through your web hosting provider.
- Navigate to the Software Section: Find the “Software” or “Web Applications” section in cPanel.
- Select WordPress: Click on the “WordPress” icon.
- Initiate the Update: Click on the “Update” button next to the WordPress version.
- Choose the Latest Version: From the dropdown menu, select the latest WordPress version.
- Start the Update Process: Click on the “Update” button to begin the update.
Note that the exact steps may vary depending on your cPanel version and configuration, but the general process remains the same.
Read More: How to Automate WordPress Maintenance
Troubleshooting Common Issues During an Update
Updating WordPress can sometimes cause issues, so it’s important to troubleshoot carefully or hire a professional agency to help prevent and resolve any critical WordPress errors. Here are some common issues and their solutions:
- Overwritten Files: When updating manually, be careful not to overwrite your existing wp-content folder. This folder holds your themes and plugins, so avoid uploading it when you update core files.
- Database Errors: Sometimes, after a WordPress update, you may need to update your database. WordPress will prompt you to do this upon logging in. Just click the button to complete the update.
- Compatibility Issues with Plugins or Themes: Updates can sometimes create compatibility problems with your installed plugins or theme. Be sure to check each plugin and theme for updates after a WordPress update, as many developers release new versions to match the latest WordPress changes.
Troubleshooting Plugin and Theme Issues
Updating WordPress can sometimes lead to issues, especially if there are conflicts with plugins or themes. Here are some common problems and their solutions:
Resolving Plugin and Theme Conflicts
If you encounter conflicts with plugins or themes after updating WordPress, follow these steps:
- Deactivate All Plugins and Themes: Start by deactivating all plugins and switching to the default theme.
- Reactivate One by One: Reactivate your plugins and themes one at a time to identify the source of the conflict.
- Update Conflicting Plugins or Themes: Once identified, update the conflicting plugin or theme to its latest version.
- Seek Support if Needed: If the issue persists, consider disabling the problematic plugin or theme and contact the developer for support.
Always remember to back up your site before updating WordPress and thoroughly test your site after the update to ensure everything is functioning correctly.
Best Practices for Updating WordPress
Updating your WordPress site carefully helps prevent issues and keeps your site secure. Here are some best practices to follow:
- Always Back Up First: Even if you’re using automatic updates, a backup ensures you can restore your site if needed.
- Use a Staging Site: This is a safe way to test updates before they go live.
- Keep Customizations Separate: If you’ve customized your theme or core files, be aware that updates could overwrite these changes. Save copies of custom files to reapply them after the update if needed.
Related: The Hidden Costs of Skipping WordPress Maintenance
Should You Do it Yourself or Let the Professionals Update WordPress for You?
Using a professional agency for your WordPress updates and maintenance needs is often more effective and reliable than handling it in-house. Here are key reasons why partnering with an agency can be beneficial:
Expertise and Experience
A professional agency brings specialized expertise and experience in managing WordPress sites. They stay updated on the latest WordPress changes, plugin updates, security practices, and performance optimizations. This level of expertise ensures that updates and maintenance are performed correctly and efficiently, minimizing the risk of errors or downtime that could impact your website.
Enhanced Security and Proactive Protection
Security is a critical concern for any website, and WordPress sites are often targeted due to their popularity. A professional agency can proactively monitor for vulnerabilities, implement security patches, and protect against threats like malware and DDoS attacks. Agencies are also equipped to conduct regular security audits, ensuring that your site is always protected against new and emerging threats.
Reliable Backups and Recovery
Regular backups are essential for safeguarding your data and enabling quick recovery in case of issues. Agencies provide automated backup solutions and can restore your site quickly if something goes wrong. With an agency handling your backups, you get the peace of mind that comes from knowing your site’s data is secure and can be recovered quickly if needed.
Consistent Performance Optimization
Agencies are skilled at maintaining optimal site performance, including speed and responsiveness. They use tools and techniques to regularly optimize your site’s performance by minimizing load times, managing database health, and optimizing images. By entrusting performance optimization to a professional agency, you help ensure that your website runs smoothly and efficiently, enhancing user experience and supporting SEO.
Time and Resource Savings
Managing updates, backups, and security for a WordPress site can be time-consuming. Using an agency allows you to focus on your core business activities while experts handle your website’s technical needs. This reduces the burden on internal teams, frees up resources, and ensures that all tasks are performed consistently and on schedule.
Access to Advanced Tools and Technology
Agencies have access to advanced tools, monitoring systems, and maintenance software that might be costly or complex to manage in-house. They can leverage these tools to provide detailed insights into site performance, uptime, and security, offering you better control over your website’s health without requiring you to invest in these resources directly.
Timely and Seamless Updates
Keeping WordPress core, themes, and plugins up-to-date is essential for functionality and security, but updates can sometimes introduce conflicts. Agencies are skilled in handling these updates without disrupting your site’s operation, often performing updates in staging environments to test compatibility before applying them live. This minimizes downtime and ensures a smooth, trouble-free experience for your site’s users.
Scalability and Long-Term Support
Professional agencies can scale their services to meet your site’s growing needs, offering flexible packages that adapt to changing requirements. This is particularly beneficial as your site and traffic grow, or as you implement new features. With an agency, you gain access to ongoing support and maintenance tailored to your website’s specific needs, providing peace of mind and a stable platform for growth.
A professional agency offers the technical expertise, security, resources, and tools necessary to maintain your WordPress site efficiently. With an agency managing updates, performance, and security, you gain reliable support that keeps your site performing well, saves you time, and allows you to focus on growing your business.
Discover: WordPress Maintenance Tasks You Should Never Do Yourself
Ready to Update WordPress? Final Tips
Here’s a quick recap to help make your WordPress update as smooth as possible:
- Back Up Your Site: Use a backup plugin to create a full copy of your WordPress files, database, and media.
- Check Compatibility: Make sure your installed plugins and theme are compatible with the latest version of WordPress.
- Test on a Staging Site: Update your staging site first to make sure everything works correctly.
- Download the Latest WordPress Files: Download the latest WordPress installation as a .zip file if you’re updating manually.
- Monitor for Issues After the Update: Keep an eye on your site to ensure it’s running smoothly and performing as expected.
Updating your WordPress website is an important part of keeping it secure and functional. With regular updates, you’ll ensure your site is protected, fast, and offering the best experience for your users. By following these steps and best practices, you’ll keep your site up to date safely and effectively. Happy updating!
FAQs About WordPress Updates
Is it necessary to update WordPress?
Yes, absolutely. Updating WordPress keeps your website secure, provides the latest features, and often includes performance improvements. Failing to update can leave your site vulnerable to security threats.
How can you set up automatic updates for WordPress
By default, WordPress automatically installs minor updates. To enable automatic updates for all major updates, you can use a plugin like Easy Updates Manager to configure automatic updates for the core software, themes, and plugins.
How to manually update WordPress?
Go to WordPress.org and download the latest zip file. Connect to your site using an FTP client, upload the new WordPress files (excluding the wp-content folder), and overwrite the old files. Always create a full backup of your WordPress site before making any major updates.