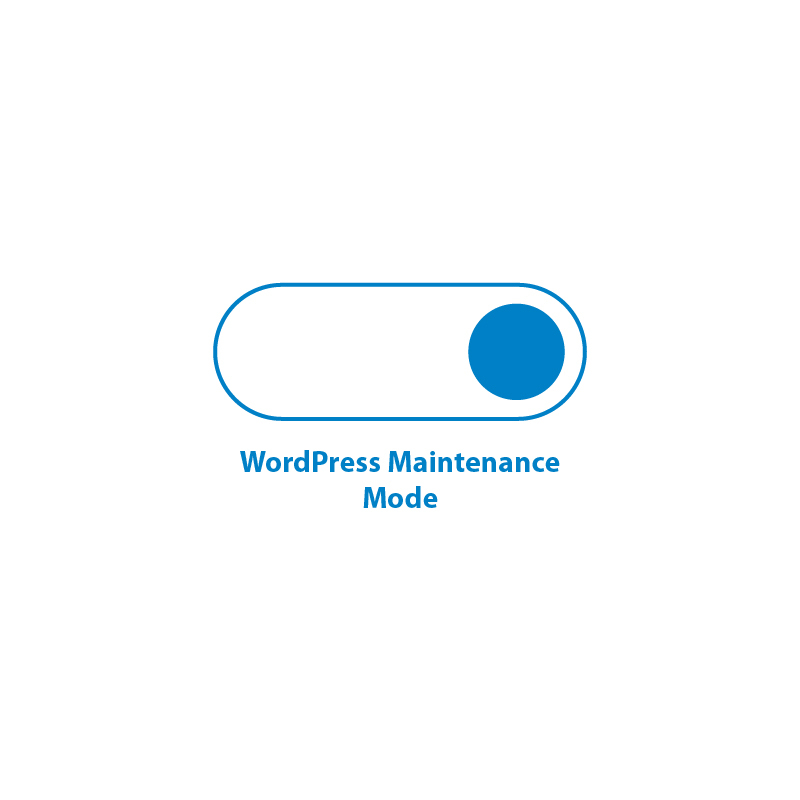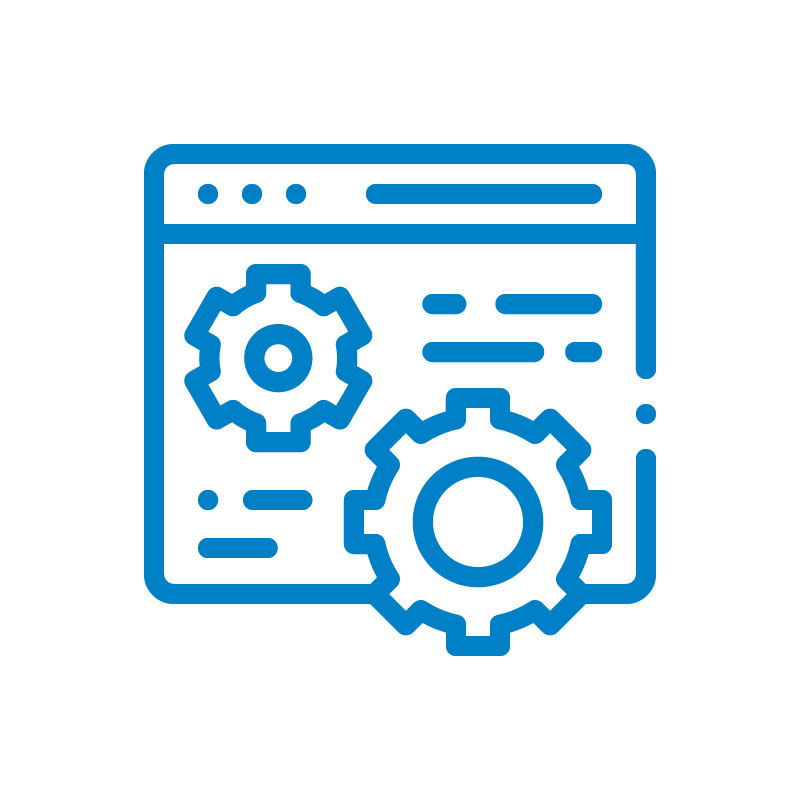Need to update your WordPress site without disrupting visitors? Enabling WordPress maintenance mode is the solution. This guide will walk you through “WordPress maintenance mode how to enable” using both manual coding and plugins.
Key Takeaways
- WordPress Maintenance Mode is essential for preserving website stability during updates and preventing user interaction and errors.
- Utilizing plugins like WP Maintenance Mode allows for a customizable maintenance page that keeps users informed and engaged, enhancing brand communication.
- Best practices for maintenance mode include performing updates during low traffic periods, communicating with users, and ensuring website security by restricting unauthorized access.
What is WordPress Maintenance Mode?

WordPress Maintenance Mode is a critical feature designed to keep your website stable during updates and migrations. When you enable maintenance mode, it effectively puts a temporary halt to any changes or new interactions on the site, ensuring that ongoing updates do not interfere with user experience. This isolation means that no new orders or updates can be made by users, safeguarding the integrity of your site during these crucial periods.
One of the most valuable tools for utilizing this feature is the WP Maintenance Mode plugin. This plugin allows you to craft a customized maintenance page, complete with personalized messages and branding elements.
This not only keeps your users informed but also maintains a level of engagement even when your site is temporarily down. With WP Maintenance Mode, you can turn what could be a frustrating experience into an opportunity to reinforce your brand and communicate effectively with your audience.
Reasons to Enable Maintenance Mode on Your WordPress Site
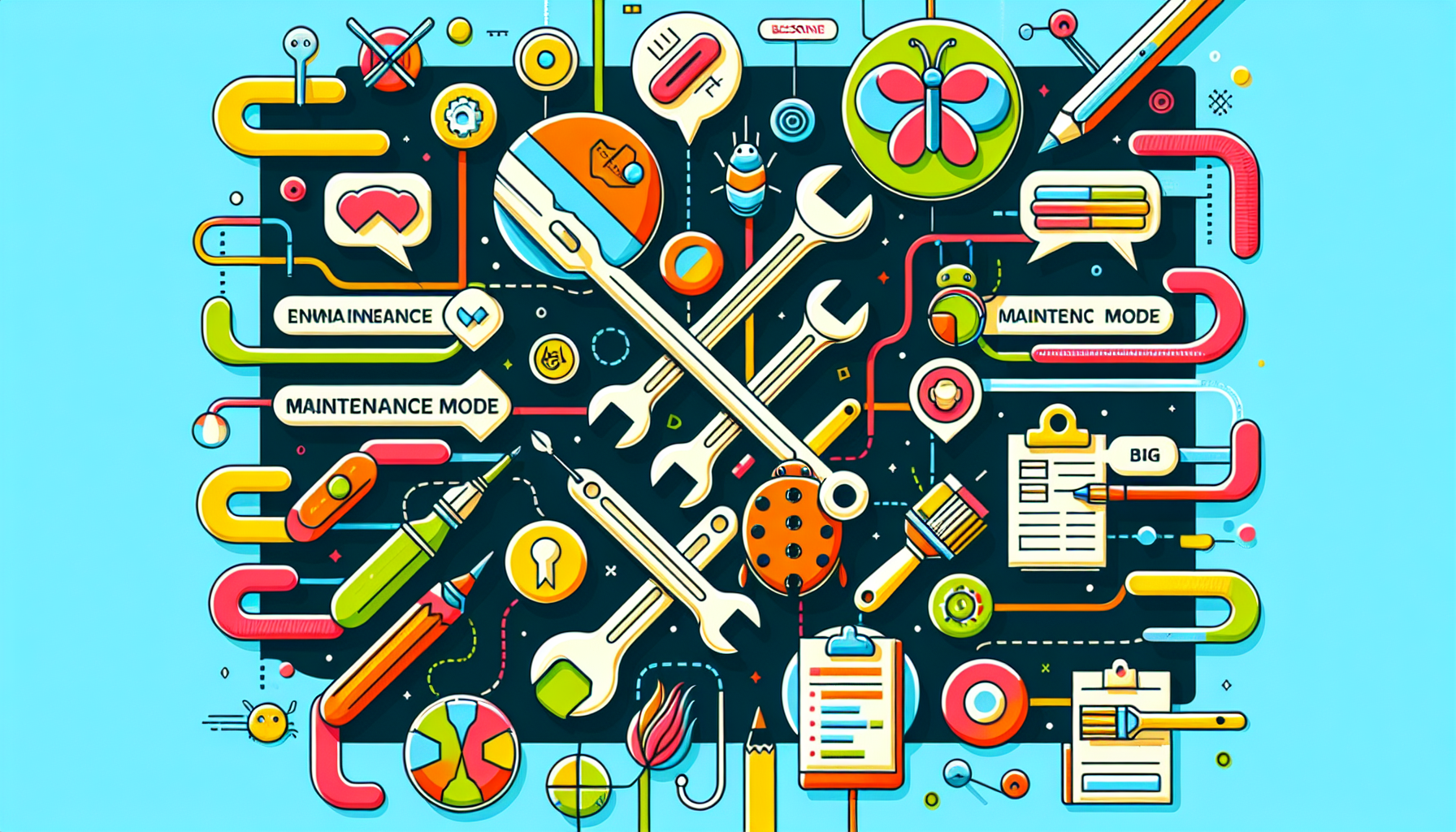
There are several compelling reasons to enable maintenance mode on your WordPress site. Firstly, it helps avoid errors for visitors during core, theme, or plugin updates. Without maintenance mode, updating your site layout could lead users to stumble upon a broken or incomplete page, resulting in a poor user experience. Additionally, when fixing bugs, enabling maintenance mode ensures that users do not encounter ongoing issues, maintaining the site’s professionalism and reliability.
Moreover, maintenance mode is a powerful communication tool. It informs users about the temporary unavailability of your site, manages their expectations, and reduces potential frustration. It also prevents search engines from indexing incomplete content during significant updates, thereby preserving your SEO rankings.
Maintenance mode is not just a technical necessity; it’s also a strategic move to enhance user experience and SEO health.
Enabling WordPress Maintenance Mode Manually
If you’re comfortable with a bit of coding, enabling WordPress Maintenance Mode manually can be a straightforward process. The first step is to add a specific code snippet to the functions.php file of your theme. This code restricts site access to logged-in admin users while displaying a maintenance message to all other visitors, ensuring updates don’t affect the user experience.
The code to insert typically includes a function that checks if the user is an administrator. If not, it displays a maintenance message, effectively putting the site in maintenance mode.
It’s essential to test this functionality before making the site live to ensure that everything works smoothly and as expected. By doing so, you can avoid any unexpected issues that might arise during the actual update.
Using a Plugin to Enable Maintenance Mode
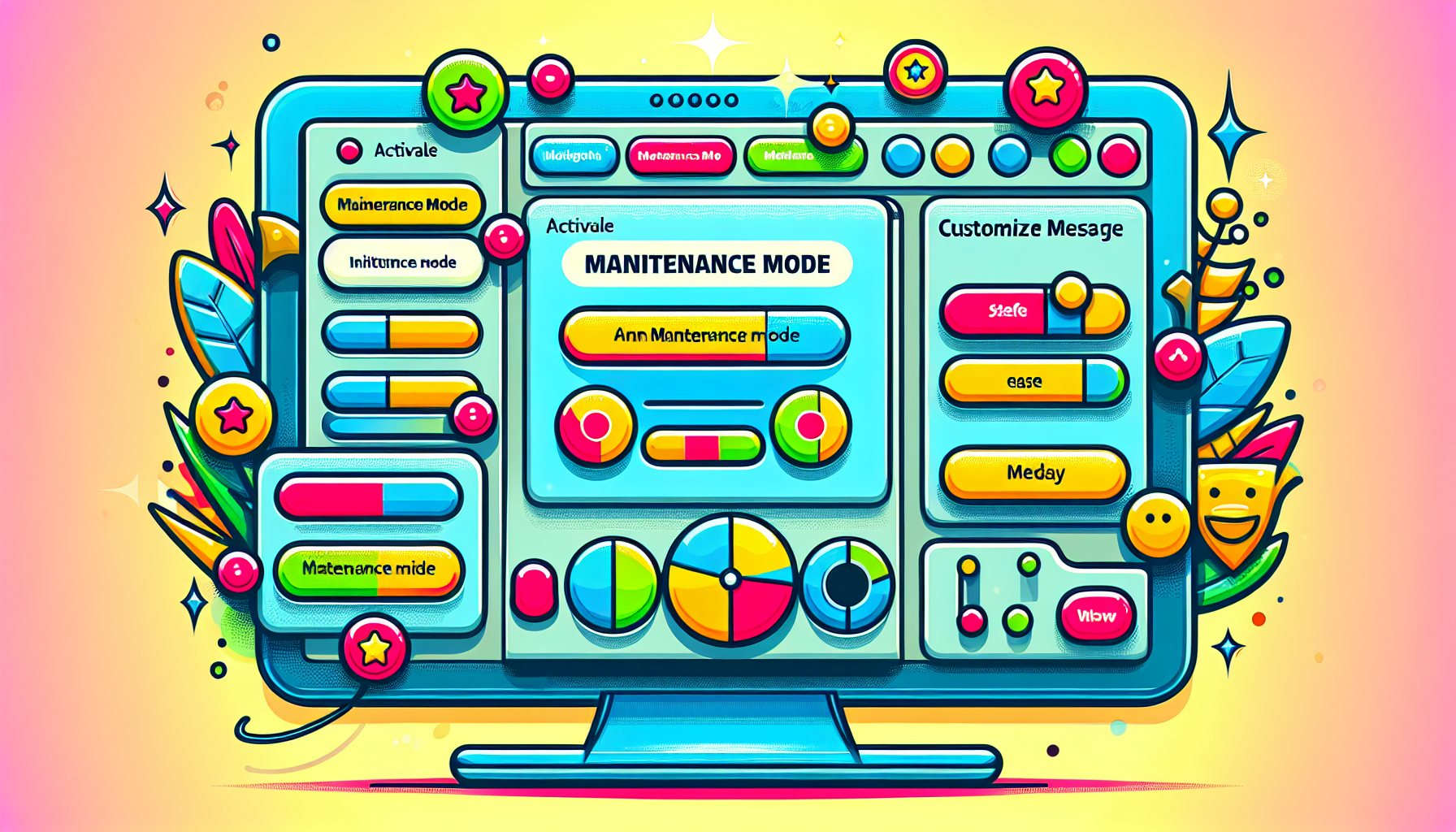
Using a plugin to enable maintenance mode offers a quick and efficient solution for a more user-friendly approach. Plugins like WP Maintenance Mode offer a variety of customizable settings, making it easy to tailor the maintenance page to your branding and specific needs. This method ensures a seamless experience for both site administrators and users.
SeedProd and Elementor are two popular alternatives to WP Maintenance Mode. These plugins are renowned for their user-friendly interfaces and extensive customization options. SeedProd, for instance, allows for the creation of highly customized maintenance pages through its drag-and-drop interface, which requires no coding knowledge.
Elementor also integrates seamlessly with its page builder and provides pre-built templates for maintenance pages. These options provide flexibility and ease for any WordPress site owner.
Setting Up WP Maintenance Mode Plugin
Setting up the WP Maintenance Mode plugin is easy. Navigate to the Plugins section in your WordPress dashboard, search for ‘maintenance’, and click ‘Install Now’ next to the WP Maintenance Mode plugin. After installation, activate the plugin to start configuring your maintenance page.
The plugin’s settings offer a range of customization options. You can adjust the appearance of your maintenance page, including uploading your logo and changing color schemes to match your branding, and don’t forget to save settings.
Additionally, you can control the visibility and functionality of the maintenance mode, allowing logged-in users access while displaying a maintenance message to others. This flexibility ensures that your maintenance page is both functional and representative of your brand.
Alternatives: SeedProd and Elementor
If you’re looking for alternative solutions, SeedProd and Elementor are excellent choices. Elementor integrates seamlessly with its page builder, making it easy to set up maintenance mode with its pre-built templates. These templates can be customized to match your brand, providing a professional and cohesive look even when your site is down.
SeedProd is another popular option known for its extensive customization capabilities. With a wide range of templates and a drag-and-drop interface, SeedProd allows you to create custom maintenance pages that serve as an example of how to align perfectly with your brand.
These features make both Elementor and SeedProd powerful tools for managing your site’s maintenance mode effectively.
Common Issues and Solutions When Enabling Maintenance Mode
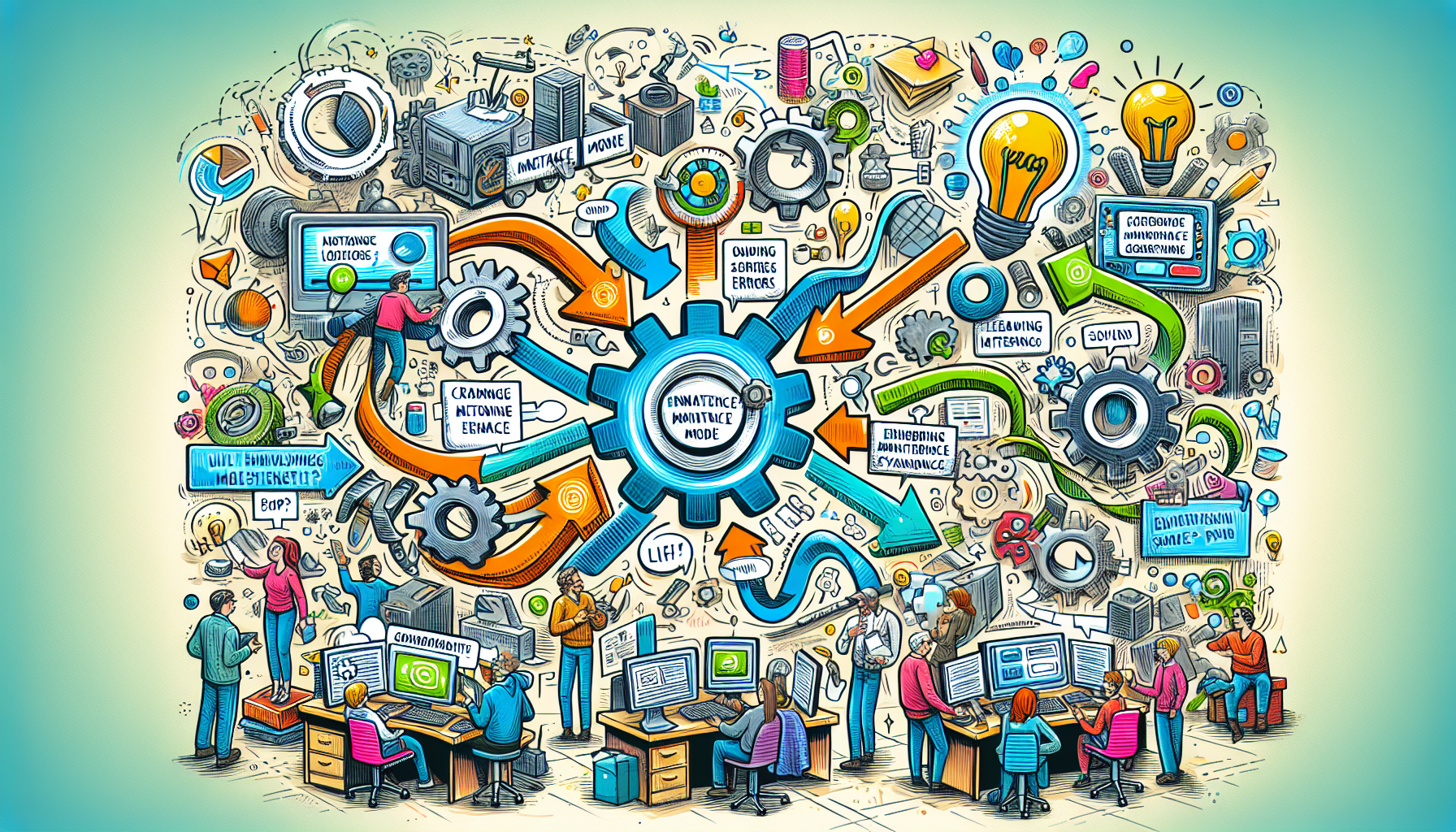
While enabling maintenance mode is generally straightforward, common issues can arise. One frequent problem is the site remaining in maintenance mode if the .maintenance file is not automatically deleted after updates. This issue can be compounded by permission problems, preventing WordPress from removing the maintenance file, leaving users unable to access the site.
Refreshing or navigating away from the update screen during a plugin update can also lead to the site getting stuck in maintenance mode. Interruptions during updates, such as a lost internet connection, can cause the site to become stuck in maintenance mode. Understanding these potential issues and how to resolve them is crucial for maintaining a seamless user experience.
Clearing Browser Cache
Clearing the browser cache ensures that the maintenance mode notification displays correctly to users. Different browsers have unique methods for clearing cache, which users should familiarize themselves with to ensure proper functionality.
For instance, in Google Chrome, you can clear the cache by clicking on the three-dot menu, selecting ‘More tools’, and then ‘Clear browsing data’ on your computer. Similarly, other browsers have their specific methods, which can usually be found in the settings or preferences menu.
Ensuring that the cache is cleared helps display the latest version of your site to users.
Deleting the .Maintenance File
If your site remains stuck in maintenance mode, it may be due to the presence of a .maintenance file. To resolve this, you need to delete the .maintenance file using an FTP client. Navigate to the root directory of your WordPress installation, locate the .maintenance file, and delete it.
This action should bring your site back to normal operation.
Disabling WordPress Maintenance Mode
Disabling WordPress Maintenance Mode can be done manually or through plugins. If you enabled maintenance mode by adding code to the functions.php file, remove this code once the updates are finished. Additionally, check the root directory of your WordPress site, typically alongside wp-config.php, for the .maintenance file and delete it using FTP or SFTP.
Using the WP Maintenance Mode plugin makes disabling maintenance mode even easier. Simply navigate to the plugin settings in your WordPress dashboard, which disables maintenance mode, and deactivate maintenance mode. This method ensures a smooth transition back to normal site operations.
After disabling maintenance mode, it’s crucial to clear your browser cache to avoid serving outdated cached pages to visitors. Always check that your site is fully operational by viewing it in a new browser window, ensuring that everything is back to normal.
Best Practices for Using Maintenance Mode
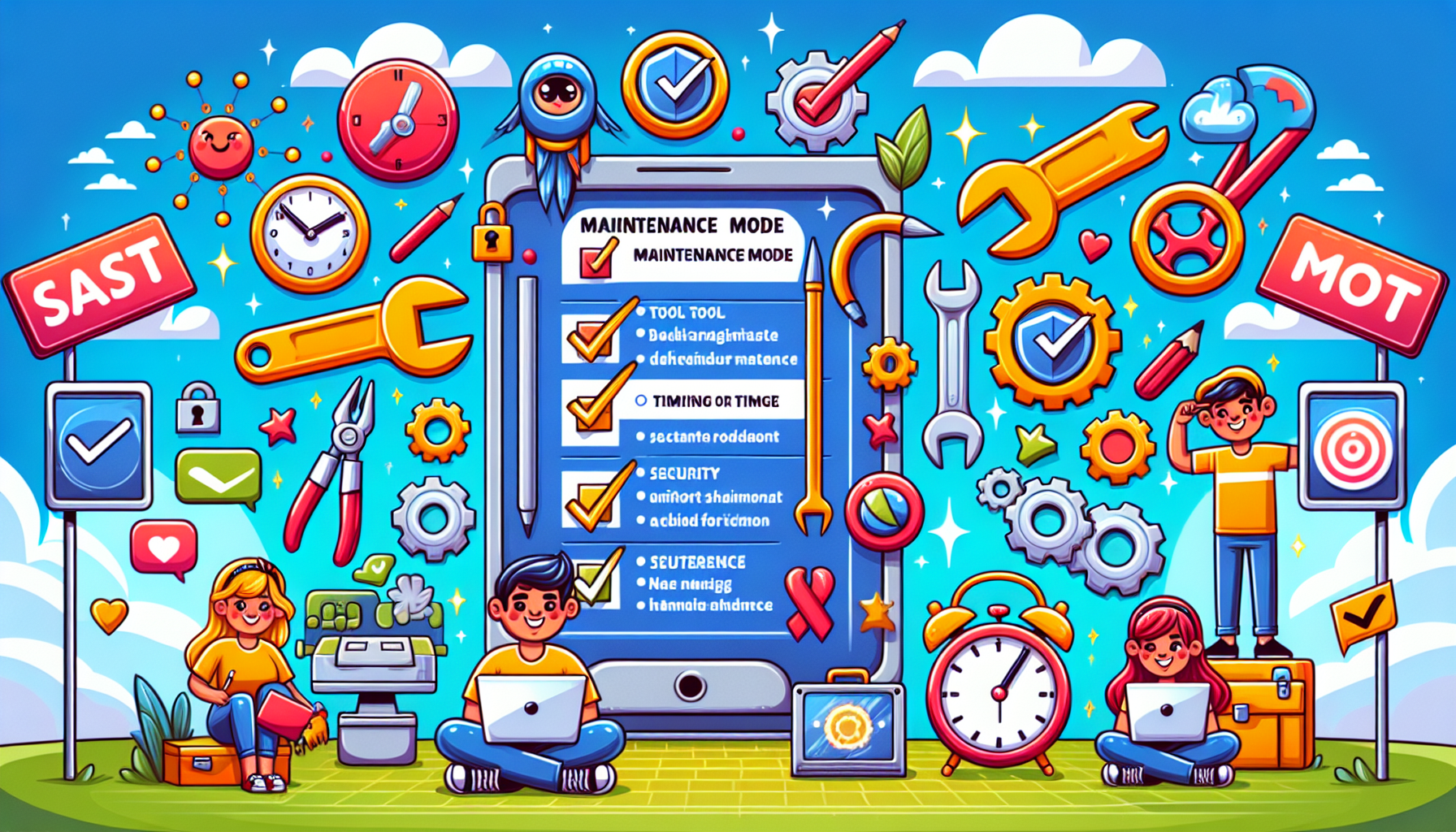
To make the most of maintenance mode, consider these best practices. First, perform updates during periods of low traffic to minimize disruptions for visitors. Communicating with your audience about the maintenance schedule can help manage expectations and reduce frustration.
Another significant benefit of using maintenance mode is enhancing website security. Restricting unauthorized access during updates helps safeguard your site against potential threats. Plugins designed for maintenance mode offer features such as countdown timers and email capture forms to keep users engaged even when the site is offline.
Customizing the maintenance mode message ensures that users receive relevant information about the site’s downtime. Additionally, search engines receive a 503 status code, indicating the site is temporarily down, which helps maintain your SEO health. These practices ensure a seamless and secure maintenance process.
Summary
Enabling WordPress Maintenance Mode is a strategic move to ensure your website remains stable and user-friendly during updates. Whether you choose to enable it manually or through plugins, the process is straightforward and offers numerous benefits. By communicating effectively with your users and preserving your SEO health, maintenance mode becomes an invaluable tool for any WordPress site owner.
In conclusion, mastering maintenance mode not only keeps your site running smoothly but also enhances user satisfaction and security. Implement these practices to ensure minimal downtime and a professional user experience during maintenance periods. Your website is a crucial part of your online presence; keep it in top shape with effective maintenance strategies.
Frequently Asked Questions
What is WordPress maintenance mode?
WordPress maintenance mode is a feature that temporarily suspends site activity to ensure stability while performing critical updates or changes. This helps provide a seamless experience for visitors during maintenance tasks.
Why should I enable maintenance mode?
Enabling maintenance mode is essential for ensuring a smooth user experience during updates and preventing errors, while also protecting your site’s SEO by blocking indexing of incomplete content. This precaution ultimately strengthens your website’s integrity and user trust.
How do I manually enable maintenance mode?
To manually enable maintenance mode, add a specific code snippet to the functions.php file of your theme, restricting access to logged-in admin users only. This ensures that only authorized personnel can access the site during maintenance.
What are the best plugins for maintenance mode?
The best plugins for maintenance mode are WP Maintenance Mode, SeedProd, and Elementor, as they provide extensive customization options and user-friendly interfaces. These tools effectively facilitate the process of putting your site into maintenance mode.
How do I fix my site if it gets stuck in maintenance mode?
To resolve a site stuck in maintenance mode, simply delete the .maintenance file from the root directory using an FTP client. This action will restore normal functionality to your site.