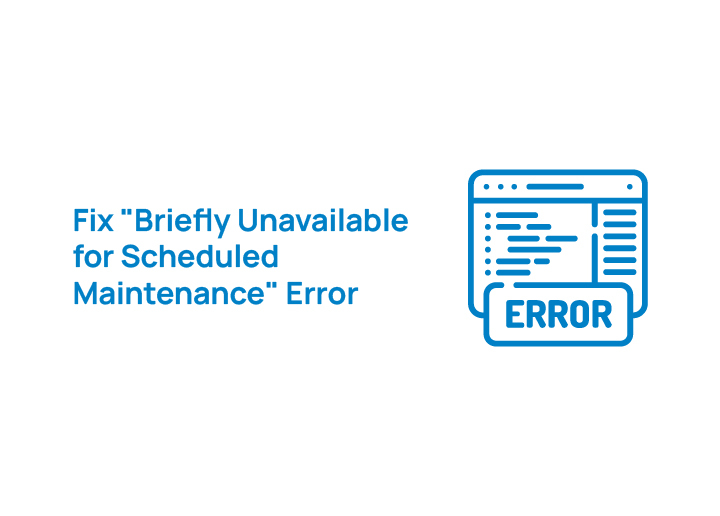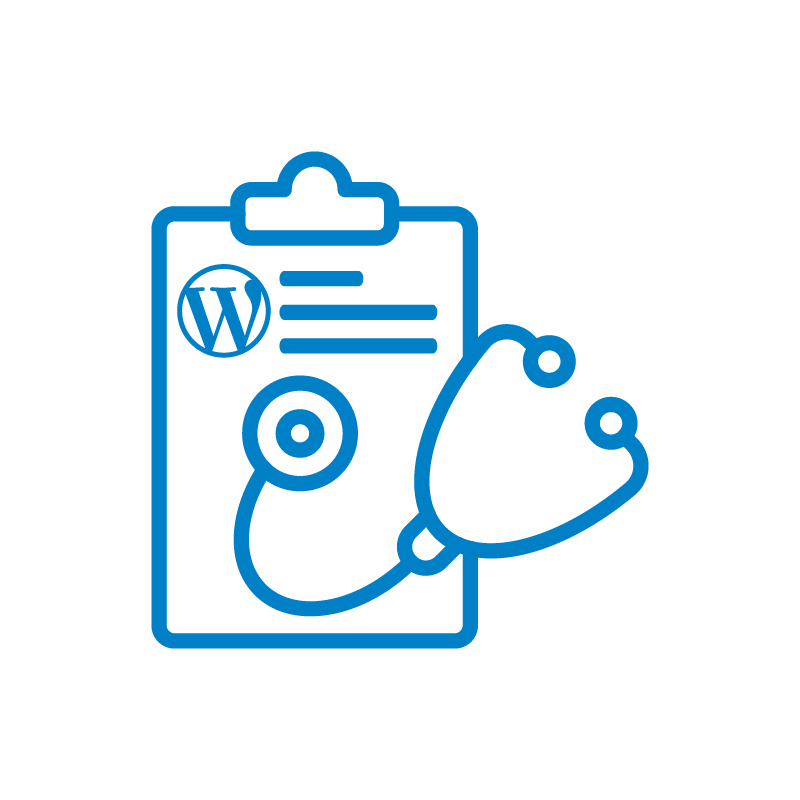WordPress is a fantastic content management system, but like any tool, it can encounter occasional hiccups. One common issue WordPress users face is the “Briefly Unavailable for Scheduled Maintenance” error. This message appears when your site gets stuck in WordPress maintenance mode, locking visitors out. While it sounds serious, this issue is usually easy to resolve.
Let’s dive into what it means and how you can fix it.
What is the “Briefly Unavailable for Scheduled Maintenance” Error?
The “Briefly Unavailable for Scheduled Maintenance” message pops up when WordPress enters maintenance mode during updates. This is a temporary state that WordPress creates while updating WordPress themes or plugins. It’s meant to prevent site visitors from seeing incomplete updates or broken content.
However, if the update process gets interrupted—due to a slow server response, browser tab closure, or compatibility issues—the update script doesn’t complete. As a result, a temporary file called .maintenance gets left behind in your site’s root folder, keeping the site in maintenance mode indefinitely. This is why the error message, “Briefly Unavailable for Scheduled Maintenance,” continues to display.
Check Out: WordPress Security Tips to Secure Your Website
What Causes the “Briefly Unavailable for Scheduled Maintenance” Error in WordPress?
The “Briefly Unavailable for Scheduled Maintenance” error happens when WordPress maintenance mode doesn’t finish properly. This is often caused by issues with the update process or server performance.
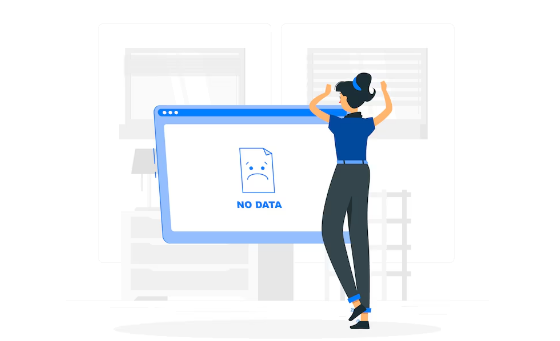
- Slow Server Response: If your hosting provider has limited resources, updates might fail, leaving the maintenance file behind, keeping your site in maintenance mode.
- Browser Tab Closed Mid-Update: Closing the browser tab during updates interrupts the process, preventing WordPress from removing the maintenance mode file.
- Too Many Updates at Once: Updating multiple plugins or themes at once can overwhelm your server, causing incomplete updates and leaving the site in WordPress maintenance mode.
- Compatibility Issues: Outdated plugins or themes that aren’t compatible with the current WordPress version can cause errors during updates.
- Corrupted Update Files: If there are issues with WordPress core files or the update files, the process can fail, causing the maintenance error to persist.
- Limited PHP Memory: If your site runs out of PHP memory during updates, it can leave the site stuck in maintenance mode.
To fix it, you may need to delete the .maintenance file from your site’s root directory or address any other issues like server performance or plugin conflicts.
Find Out: How to Update WordPress Safely
Methods to Fix the “Briefly Unavailable for Scheduled Maintenance” Error in WordPress
When you see the “Briefly Unavailable for Scheduled Maintenance” error on your WordPress site, it means something went wrong with the scheduled maintenance process. Thankfully, it’s an easy fix. Here’s how to get your site back to normal:
Method 1: Delete the Maintenance File
One of the simplest ways to fix the “briefly unavailable for scheduled maintenance” error is by deleting the maintenance file. WordPress creates a temporary file called .maintenance in the root directory during updates. If the update process is interrupted, this file can get stuck, causing the site to remain in maintenance mode.
To delete it:
- Log into your site using a File Manager in cPanel or an FTP client.
- Navigate to the site’s root directory (this is the main WordPress folder where your site files are stored).
- Look for the .maintenance file and right-click on it.
- Select Delete to remove the file.
This will quickly take your WordPress website out of maintenance mode. It’s the most straightforward way to fix the error.
Know: Role of WordPress Maintenance in Improving Site Search Functionality
Method 2: Use the WordPress Dashboard
If you’re comfortable with a bit more technical work, you can also fix the error by disabling maintenance mode via the WordPress admin Dashboard. This method requires editing the wp-activate.php file to turn off maintenance mode manually.
Here’s what to do:
- Connect to your site using an FTP client or cPanel file manager.
- Locate the main WordPress folder (often called public_html or www).
- Find and open the wp-activate.php file.
- Search for a line that says:
define('WP_INSTALLING', true); - Change it to:
define('WP_INSTALLING', false); - Save the file and check your site. The scheduled maintenance should be over, and your site should be back up.
This method involves editing WordPress core files, so make sure you back up your site first. It’s an advanced fix, but it works if you prefer not to use the maintenance mode plugin.
Method 3: Use an FTP Client
Another option is to use an FTP client to connect directly to your website’s root folder. You’ll follow a similar process as with the File Manager, but the FTP method gives you a bit more flexibility if you don’t have access to cPanel.
To do this:
- Use an FTP client like FileZilla to connect to your site.
- Navigate to the WordPress root folder (where all the core files are stored).
- Look for the .maintenance file.
- Right-click on it and select Delete.
Once deleted, your site should automatically exit maintenance mode.
Explore: Pros and Cons of Automatic WordPress Updates
How WP Tasks Proactive Website Maintenance Services Can Help Prevent These WordPress Errors?
Managing a WordPress website requires constant attention to detail, and preventing errors before they occur is crucial to maintaining a seamless user experience. At WPTasks, our proactive website maintenance services help minimize common WordPress errors and ensure your site remains secure and high-performing. Here’s how we can help:
Regular Updates
We keep your WordPress core files, themes, and plugins up to date with the latest releases. Outdated software can lead to security vulnerabilities and compatibility issues that affect your website’s functionality. By staying current with updates, we ensure your site is better protected against potential errors and security risks.
Continuous Monitoring
Active monitoring of your website is key to identifying any performance or security issues early. Our team watches for signs of trouble, such as slow load times, broken links, or any unusual activity, and addresses them before they escalate into bigger problems. This proactive approach ensures your website remains available and functional for users at all times.
Regular Backups
Automated backups are essential for ensuring the safety of your website’s data. Should anything go wrong—whether it’s a technical issue, a hack, or a data loss—we can quickly restore your site to its previous state. This minimizes downtime and allows you to get back on track with minimal disruption to your business.
Performance Optimization
Website performance is critical for user experience and SEO. Slow load times and lagging functionality are common issues that affect user engagement and search rankings. By optimizing your site’s speed and responsiveness, we help reduce the likelihood of performance-related errors, ensuring your website is fast and smooth for visitors on any device.
Security Checks
Security is one of the most important aspects of website maintenance. Our comprehensive security checks scan for malware, SQL injections, and other potential threats. By implementing security measures like bulletproof security and two-factor authentication, your site will be safeguarded against attacks, and any vulnerabilities will be addressed before they become a serious issue.
Database Optimization
WordPress databases can become bloated over time with unnecessary data, such as post revisions, spam comments, or unused tables. This can lead to slow website performance and errors. We clean and optimize your WordPress database regularly, removing excess data and improving site speed, helping to prevent database-related issues.
Comprehensive Error Prevention
WordPress sites face a variety of potential errors, from server-side issues and broken links to issues with images and formatting. Our proactive maintenance includes fixing broken links, optimizing server configurations, and identifying and resolving any other issues before they impact your site’s user experience. By addressing these problems early, we help ensure your website runs smoothly without disruptions.
Troubleshooting Persistent WordPress Errors
If you’ve deleted the .maintenance file and the error is still there, it could be due to other issues affecting your WordPress site. Here are a few things to check:
- Server/Browser Cache: Sometimes, the browser cache or server cache might still show the maintenance mode page, even after the error is fixed. Try clearing your cache and refresh the site to see if the error is gone.
- Corrupted File Issues: If WordPress core files are corrupted, it can prevent the update process from completing successfully. Check for any missing or corrupted files that could be causing the issue.
- Permission Issues: Sometimes, incorrect file permissions on the root directory or WordPress files can block WordPress from making changes. Ensure your files and directories have the correct read/write permissions.
- Increase PHP Memory Limit: If your PHP memory limit is too low, WordPress updates may fail. You can increase your PHP memory limit to give your site the resources it needs during updates. This can be done via your hosting provider or by editing the wp-config.php file.
- Update wp-activate.php File: In some cases, issues with the wp-activate.php file can lead to the WordPress maintenance error. Check this file to ensure it’s set up correctly.
Also Know: Role of Automation in WordPress Support
Preventing the “Briefly Unavailable for Scheduled Maintenance” Error in WordPress
Once you’ve fixed the issue, it’s a good idea to take steps to prevent it from happening again. Here are some best practices to help you avoid WordPress maintenance mode errors:
- Keep Your Browser Tab Open: It may seem simple, but make sure you don’t close your browser tab during updates. Closing it can interrupt the process, leaving your site stuck in maintenance mode.
- Avoid Updating Too Many Plugins and Themes at Once: Updating too many plugins or themes simultaneously can overload your server, causing server timeouts. It’s better to update one at a time to ensure a smooth process.
- Check Plugin and Theme Compatibility: Before updating plugins or themes, make sure they’re compatible with your current WordPress version. WordPress maintenance mode occurs more often when there are compatibility issues between the WordPress core and plugins or themes.
- Use a Staging Site: To prevent errors on your live site, always test updates on a staging site first. This helps you catch any issues before they affect your WordPress website.
Read: Mastering WordPress Multisite Networks
Best Practices for WordPress Website Maintenance
Keeping your WordPress website running smoothly requires regular maintenance. Here are some tips:
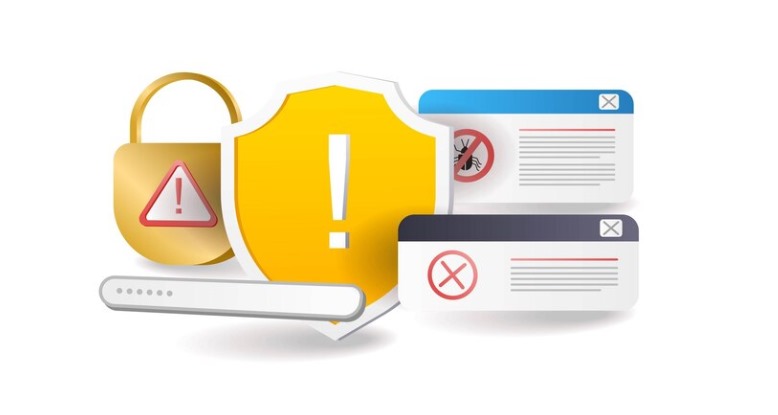
- Regular Updates: Keep your WordPress core and all plugins up to date to prevent issues. Regularly check for updates to avoid conflicts or errors like scheduled maintenance errors.
- Use a WordPress Maintenance Plugin: A maintenance mode plugin can help you control when updates happen and keep your site in a controlled maintenance mode. This is especially useful if you’re doing big updates or maintenance tasks.
- Upgrade Your Hosting Plan: If your site is growing or experiencing more traffic, consider upgrading your hosting provider. A more robust hosting plan can handle the increased load, especially during WordPress updates.
- Use a Content Delivery Network (CDN): Adding CDN can help reduce the load on your server, especially during high-traffic times. It helps deliver your site’s content faster and can prevent slow server response times during updates.
Check Out: Optimizing WordPress for Core Web Vitals
Conclusion
The “Briefly Unavailable for Scheduled Maintenance” error can be easily fixed by deleting the maintenance file or making adjustments through the WordPress Dashboard. To prevent this from happening in the future, remember to keep your browser tab open during updates, check for compatibility issues, and consider using a staging site for testing updates. By following these steps and regularly maintaining your WordPress site, you’ll avoid most maintenance mode errors and ensure your site runs smoothly.